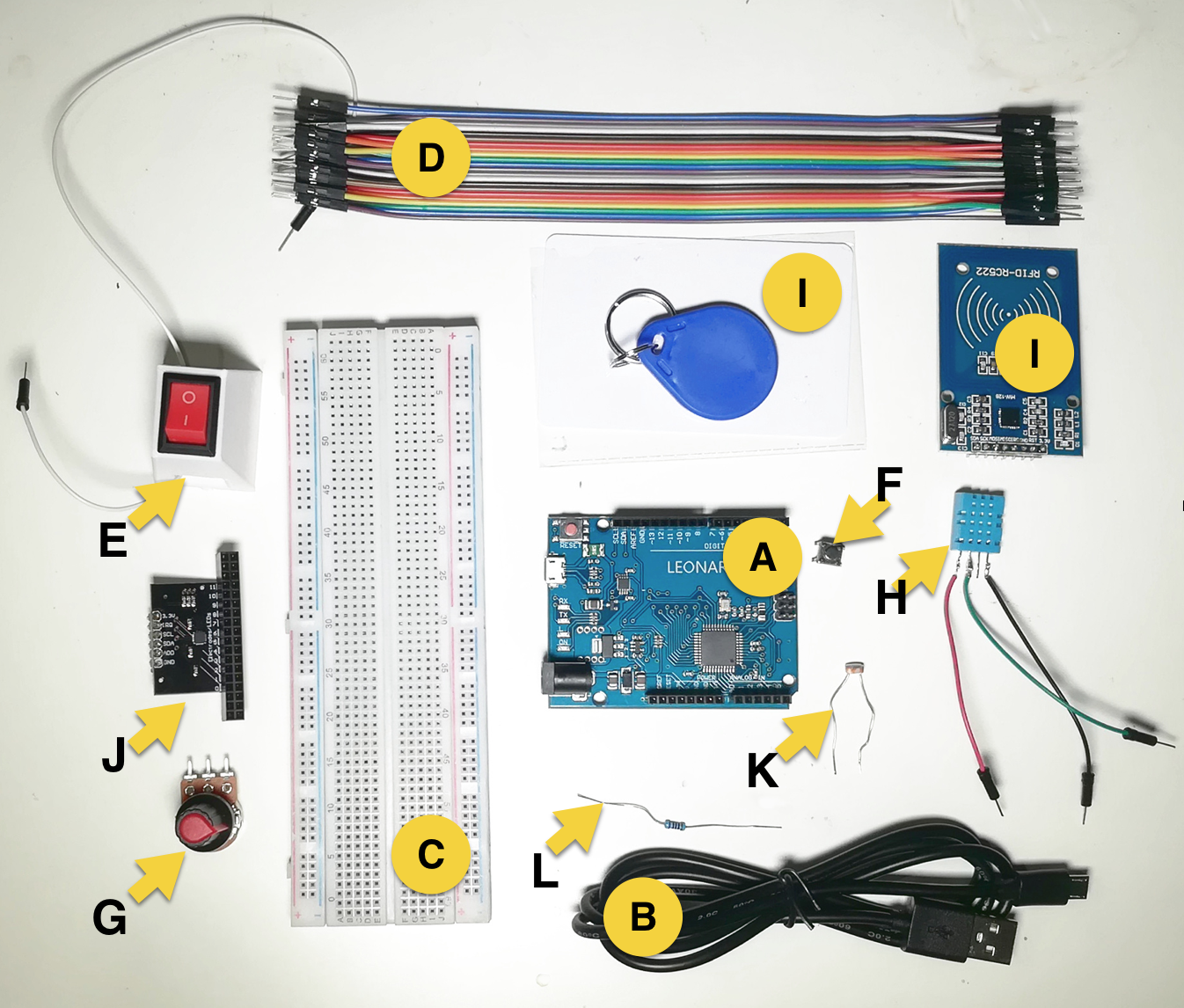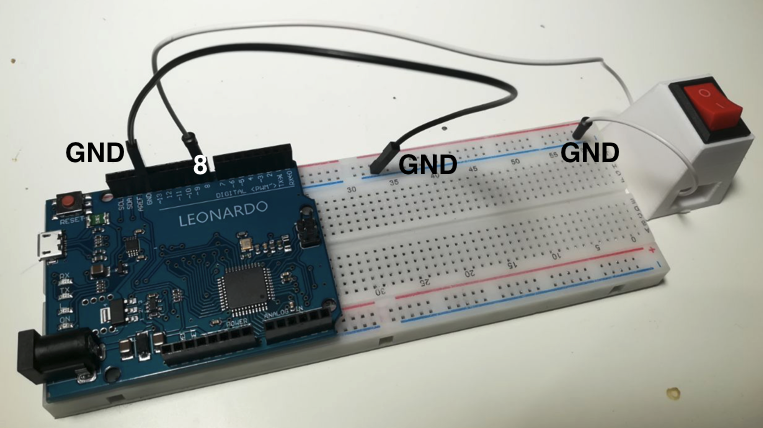Elektronische Komponenten des 'Care Pakets': Unterschied zwischen den Versionen
(→Die Firm-Ware des Arduino Leonardo für unseren Kurs) |
|||
| (5 dazwischenliegende Versionen desselben Benutzers werden nicht angezeigt) | |||
| Zeile 5: | Zeile 5: | ||
*A) Arduino Leonardo Mikrokontroller-Board | *A) Arduino Leonardo Mikrokontroller-Board | ||
*B) USB Micro Kabel | *B) USB Micro Kabel | ||
| − | *C) Steckbrett (Breadboard) | + | *C) [[Steckbrett (Breadboard)]] |
*D) Verbindungskabel | *D) Verbindungskabel | ||
*E) Aktivierungsschalter | *E) Aktivierungsschalter | ||
| Zeile 18: | Zeile 18: | ||
*N) Alufolie | *N) Alufolie | ||
*O) Knete | *O) Knete | ||
| − | *P) Grünes Kabel (ca. 1m) | + | *P) Grünes Kabel (ca. 1m) (Verwendung siehe [[MakeyMakeyModus|hier unten]]) |
| + | *Q) [[Grünes LED]] (nicht abgebildet) | ||
| Zeile 25: | Zeile 26: | ||
= Die Firm-Ware des Arduino Leonardo für unseren Kurs = | = Die Firm-Ware des Arduino Leonardo für unseren Kurs = | ||
| − | * Der Arduino Leonardo kommt mit einer vorinstallierten Software (namens 'UbiUbi4.0', wobei der Name eigentlich völlig egal ist :-)). Wir müssen das Gerät daher nicht groß vorbereiten. Es läuft ''plug 'n' play'' nach dem Anstecken des USB Micro Kabels. | + | * Der Arduino Leonardo kommt mit einer vorinstallierten Software (namens 'UbiUbi4.0', wobei der Name eigentlich völlig egal ist :-)). Wir müssen das Gerät daher nicht groß vorbereiten. Es läuft ''plug 'n' play'' nach dem Anstecken des USB Micro Kabels. Wenn du die Firmware gelöscht hast und wieder auf den Arduino Leonardo spielen möchtest, so findest du die notwendigen [[UbiUbi4.0 wieder auf den Arduino spielen, um den Zustand von "Design+Inf begreifen" wieder zu erreichen|Ressourcen hier.]] |
* Der Trick von UbiUbi4.0 ist, dass der Arduino vorgibt, eine Tastatur zu sein. Daher läuft es plug 'n' play. Wir müssen also keine Treiber oder dergleichen installieren. Er wird einfach vom Computer wie eine Tastatur erkannt und behandelt. | * Der Trick von UbiUbi4.0 ist, dass der Arduino vorgibt, eine Tastatur zu sein. Daher läuft es plug 'n' play. Wir müssen also keine Treiber oder dergleichen installieren. Er wird einfach vom Computer wie eine Tastatur erkannt und behandelt. | ||
* Wir brauchen allerdings einen Aktivierungsschalter, um diese 'künstliche' Tastatur ein- und ausschalten zu können. | * Wir brauchen allerdings einen Aktivierungsschalter, um diese 'künstliche' Tastatur ein- und ausschalten zu können. | ||
Aktuelle Version vom 20. August 2020, 22:18 Uhr
- A) Arduino Leonardo Mikrokontroller-Board
- B) USB Micro Kabel
- C) Steckbrett (Breadboard)
- D) Verbindungskabel
- E) Aktivierungsschalter
- F) Druckknopf (Taster; 2 Stück)
- G) Potentiometer (Drehknopf; 2 Stück)
- H) Temperatursensor (und Feuchtigkeitsensor)
- I) RFID Reader und RFID Tags
- J) Capacitive Touch Sensor
- K) Lichtsensor
- L) Widerstand (4 Stück)
- M) Velostat
- N) Alufolie
- O) Knete
- P) Grünes Kabel (ca. 1m) (Verwendung siehe hier unten)
- Q) Grünes LED (nicht abgebildet)
Die Firm-Ware des Arduino Leonardo für unseren Kurs
- Der Arduino Leonardo kommt mit einer vorinstallierten Software (namens 'UbiUbi4.0', wobei der Name eigentlich völlig egal ist :-)). Wir müssen das Gerät daher nicht groß vorbereiten. Es läuft plug 'n' play nach dem Anstecken des USB Micro Kabels. Wenn du die Firmware gelöscht hast und wieder auf den Arduino Leonardo spielen möchtest, so findest du die notwendigen Ressourcen hier.
- Der Trick von UbiUbi4.0 ist, dass der Arduino vorgibt, eine Tastatur zu sein. Daher läuft es plug 'n' play. Wir müssen also keine Treiber oder dergleichen installieren. Er wird einfach vom Computer wie eine Tastatur erkannt und behandelt.
- Wir brauchen allerdings einen Aktivierungsschalter, um diese 'künstliche' Tastatur ein- und ausschalten zu können.
- Aus diesem Grund ist der beigelegte Aktiverungsschalter bitte mit Pin 8 und GND zu verbinden (siehe auch Video unten).
- Wird dieser Schalter eingeschaltet, so beginnt der Arduino vorzugeben, eine Tastatur zu sein und schickt Buchstabenreihen an den Computer, welche Informationen beinhalten.